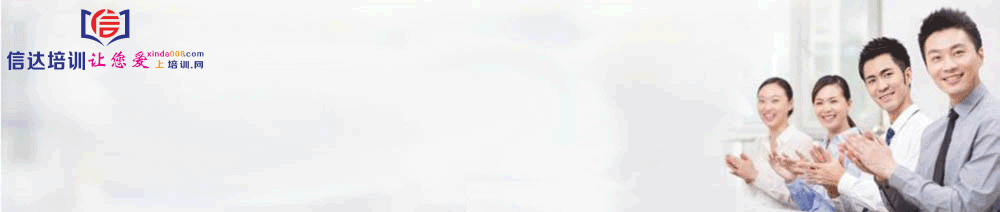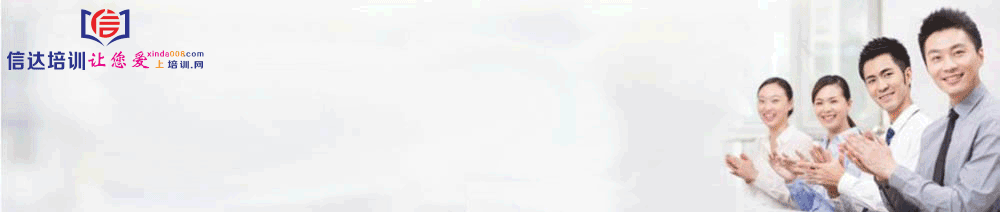重装系统?噢……算了吧,我是电脑小白,怎么重装系统呢?好麻烦的感觉!
为了大家装系统方便,今天东莞办公文秘班王老师就为你详细解答从头至尾安装PE系统维护工具。只要是你能耐心看完后,按照步奏一步步去做,其实系统维护没有那么神秘,只要敢尝试,肯学,其实很快就可以自己搞定。
PS:王老师装机这么多年,总结出了最方便最合适的电脑系统维护安装方法,可以采纳哦!
U盘PE电脑系统安装方法:
准备工作:
1、8G以上的U盘或存储卡
2、需要一台可以上网的电脑。
下面开始讲如何利用U盘安装PE重装系统工具。
第一步:下载制作PE系统的软件-大白菜装机系统。
说明:windows PE系统,是非常小巧还可以作为电脑维护工具使用的。
1、电脑开机,连上网络,插入准备好的U盘。
2、用浏览器下载大白菜U盘启动V5.2 了,链接地址:http://down.winbaicai.com:88/dabaicai_v5.2uefi.exe
打开网址就来个这个页面。
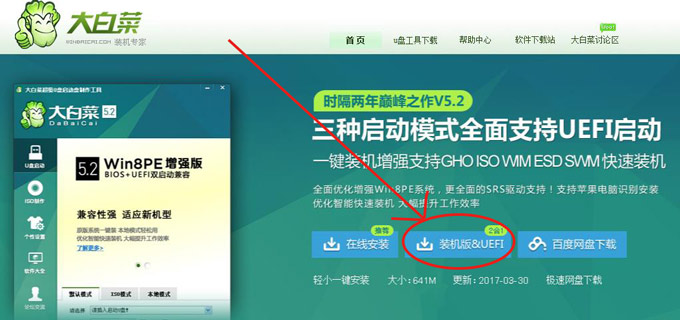
点击装机版&UFFI按钮。
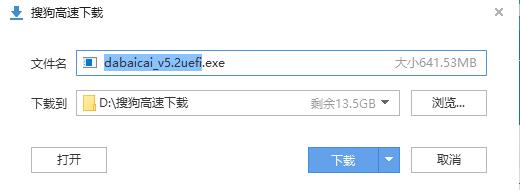
记得选择保存的地址和点击下载按钮。
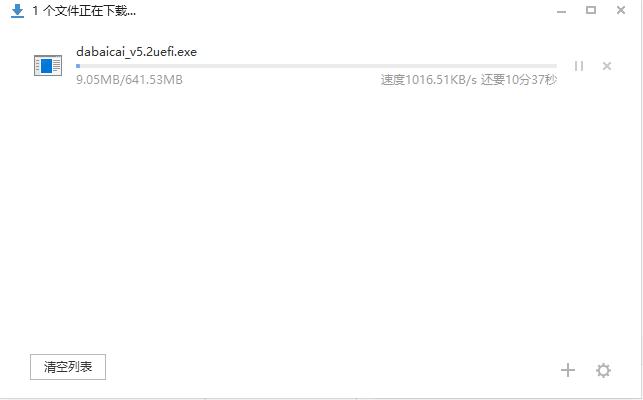
点完之后电脑浏览器一般会弹出这个窗口。
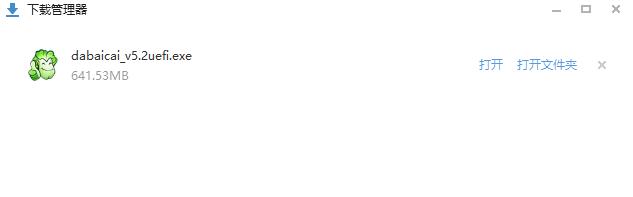
下载完之后点击打开文件夹。
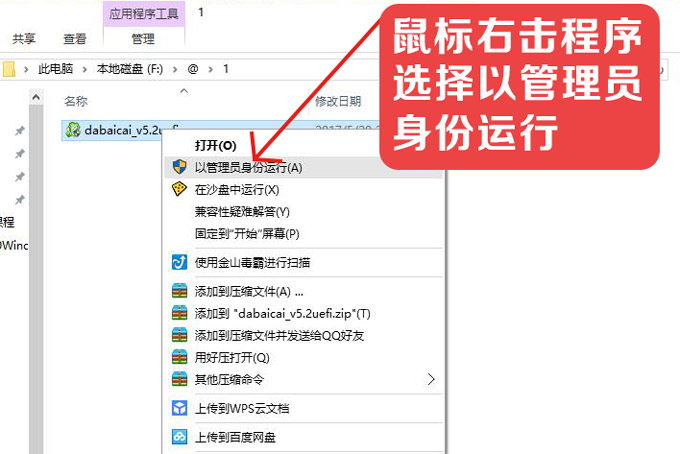
因为涉及到很多软件兼容问题,以后我们装软件建议都以管理员身份运行,这样会比较好!
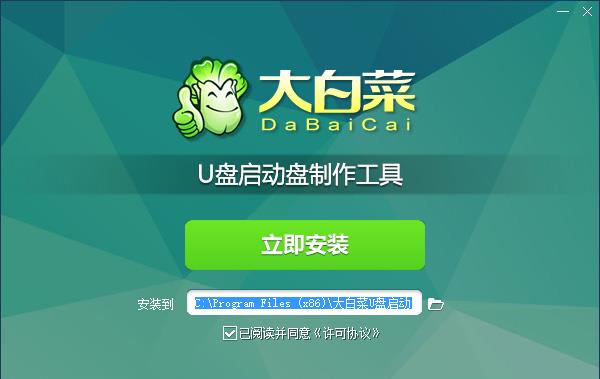
点开之后就这个样子,一颗很好看的大白菜在面前。软件界面也非常清爽,颜色搭配得还可以!一种很专业的感觉在心中浮起,有木有?

由于这个软件可能用过之后就不再用了,所以我建议放到C盘以外别的盘符里面,比如D盘,E盘的一个新建的文件夹里面,以后可以卸载和删除,免得占用我们电脑系统C盘的空间!
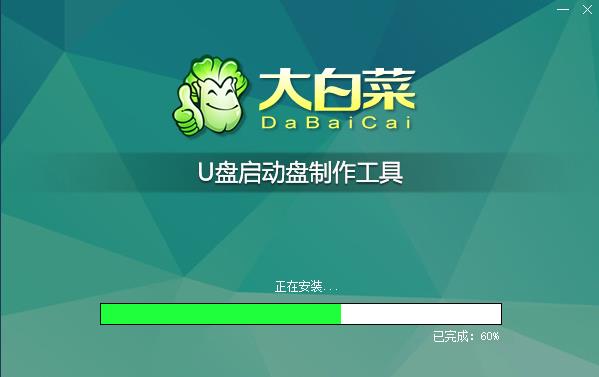
这个安装速度一般般,还是挺快的,看个人电脑配置速度了……
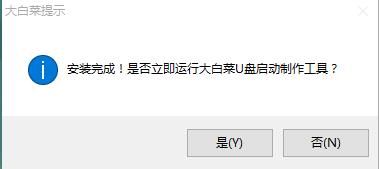
安装成功后,会弹出这个窗口,点击是(Y)那个按钮。
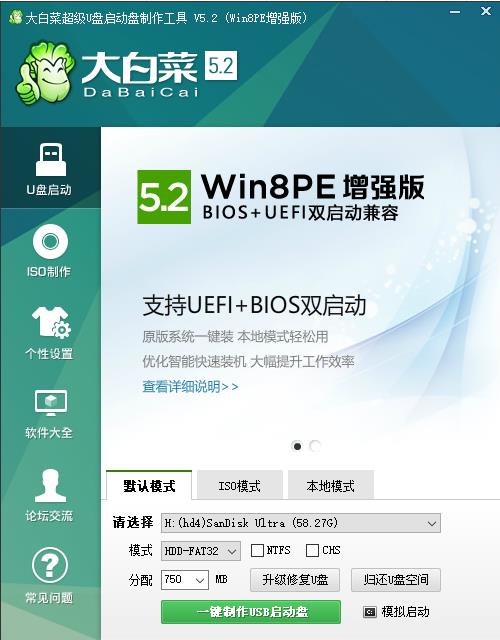
点完之后就弹出这个界面了,建议使用默认模式,这个时候如果还没有插入U盘可以补上!一般看好你当前的U盘的盘符,我这个U盘是H盘,所以我选择H盘(需要注意的是:制作pe工具会格式化U盘的所有资料,如果你U盘上有重要的资料,一定要拷贝备份到其他地方存放),然后其他就不用管了,点击一键制作USB启动盘。
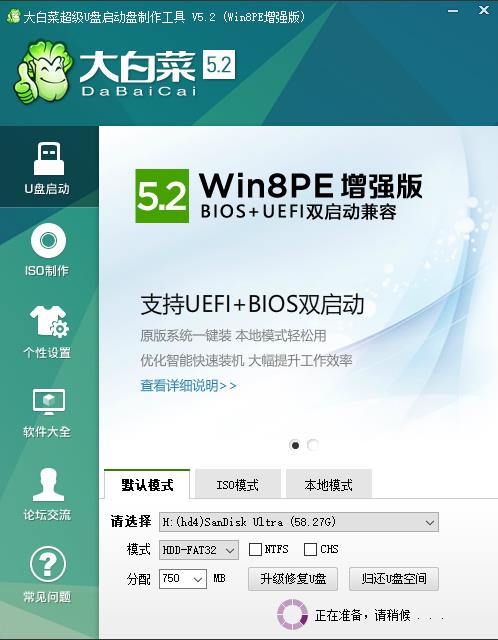
提示正在准备,请稍等……这个过程会稍微比较久一点,耐心等待即可!
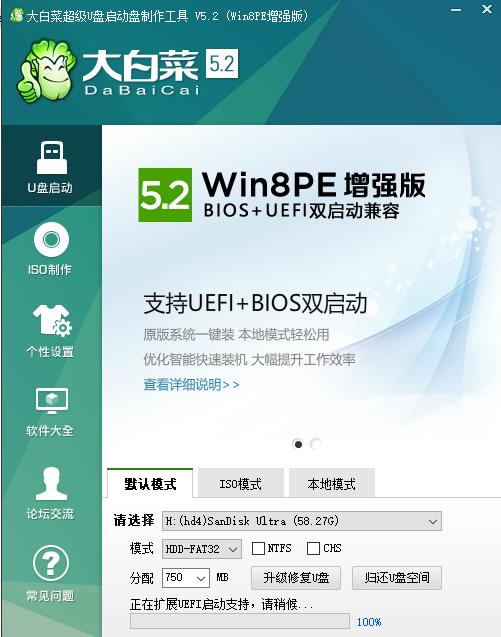
进入下一个阶段,等待……
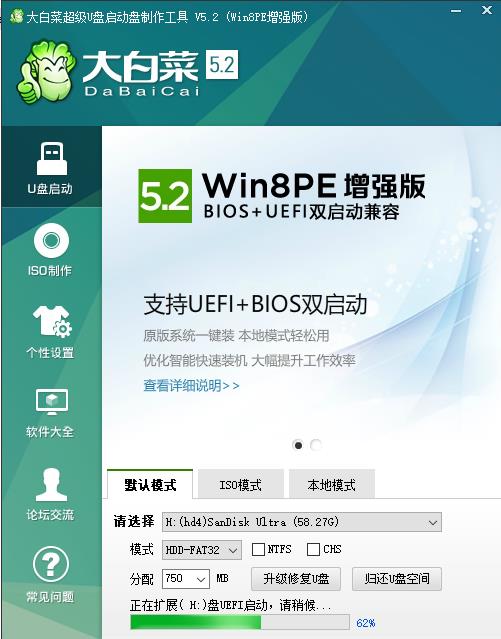
快要装好了,继续等待……
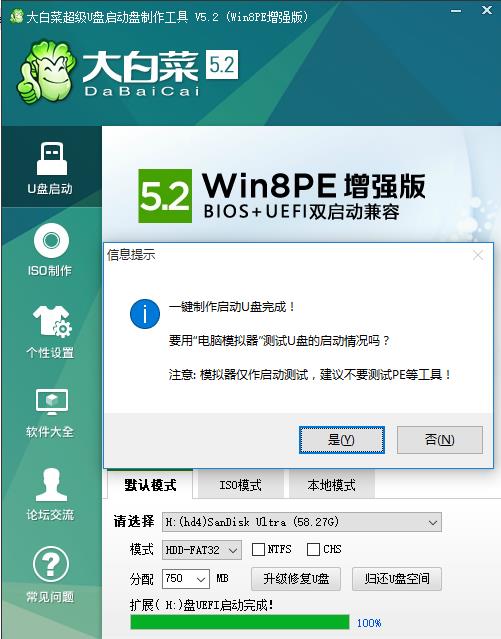
进度到了100%之后,PE电脑系统维护工具到次就装好了, 点击是(Y)检测一下。
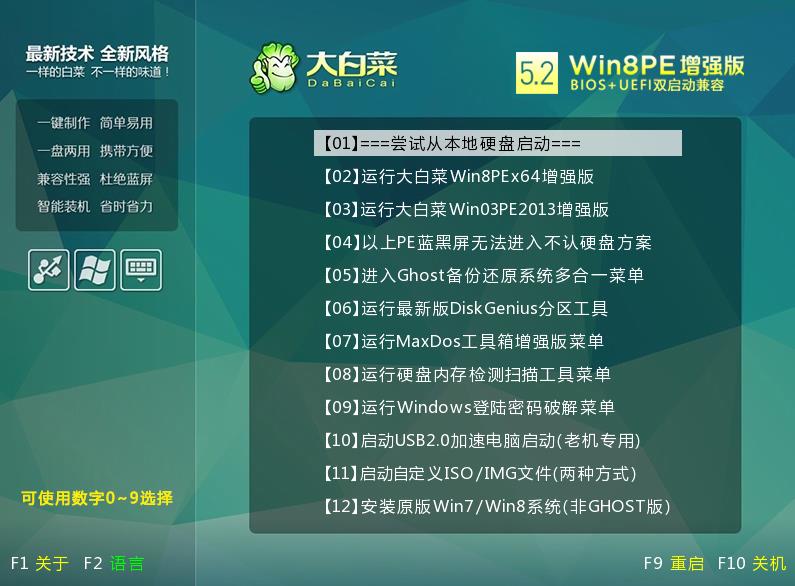
在电脑上就会模拟一个PE维护界面出来。关闭它。
到这里,我们PE系统就装好了!以后如果要装系统,维护电脑都可以用这个工具哦
比如:电脑蓝屏、硬盘分区、调整硬盘、删除一些顽固资料、顽固程序、修改电脑密码都可以用这个工具哦。
未经允许不得转载: 东莞办公文秘培训班 » 电脑维护PE系统,东莞电脑办公必备装机系统,方便快捷的电脑系统维护工具。